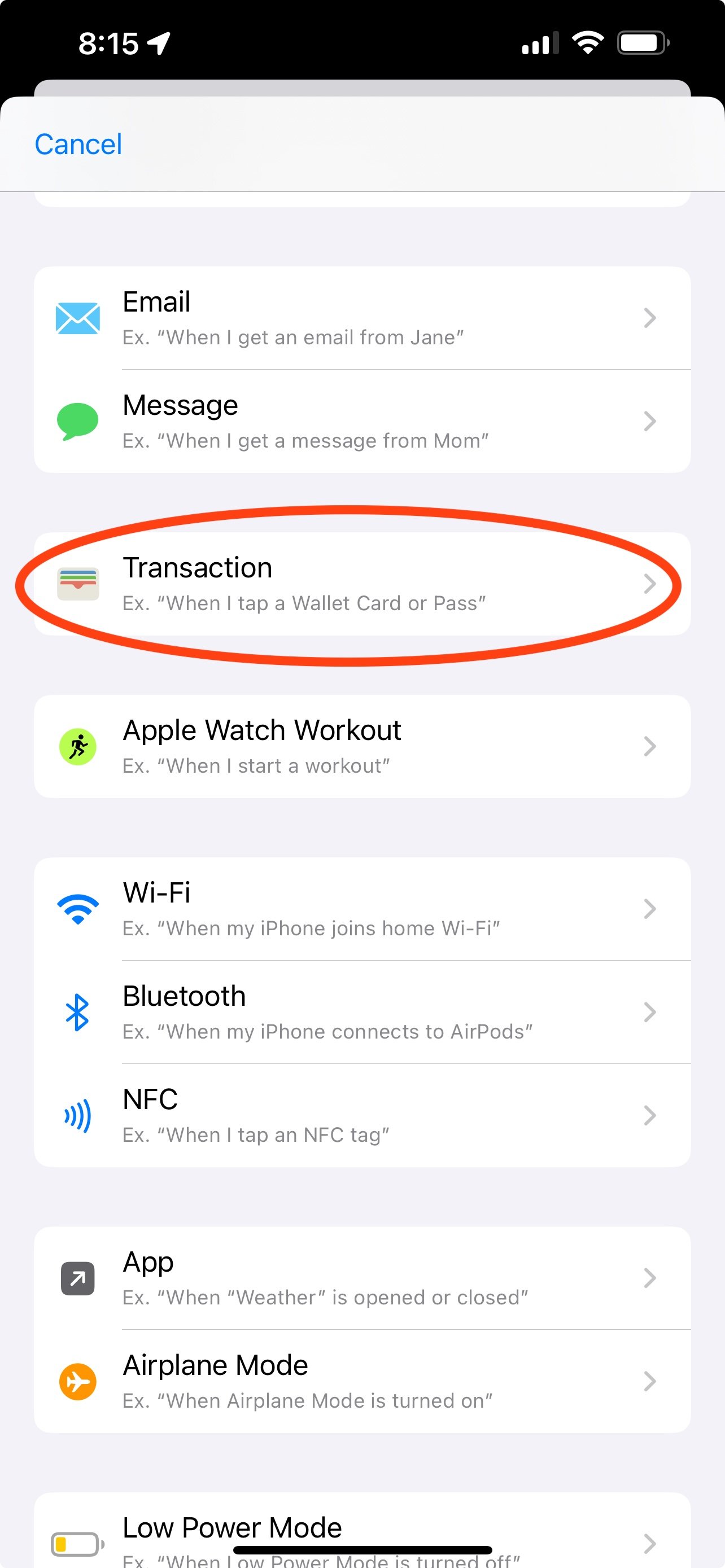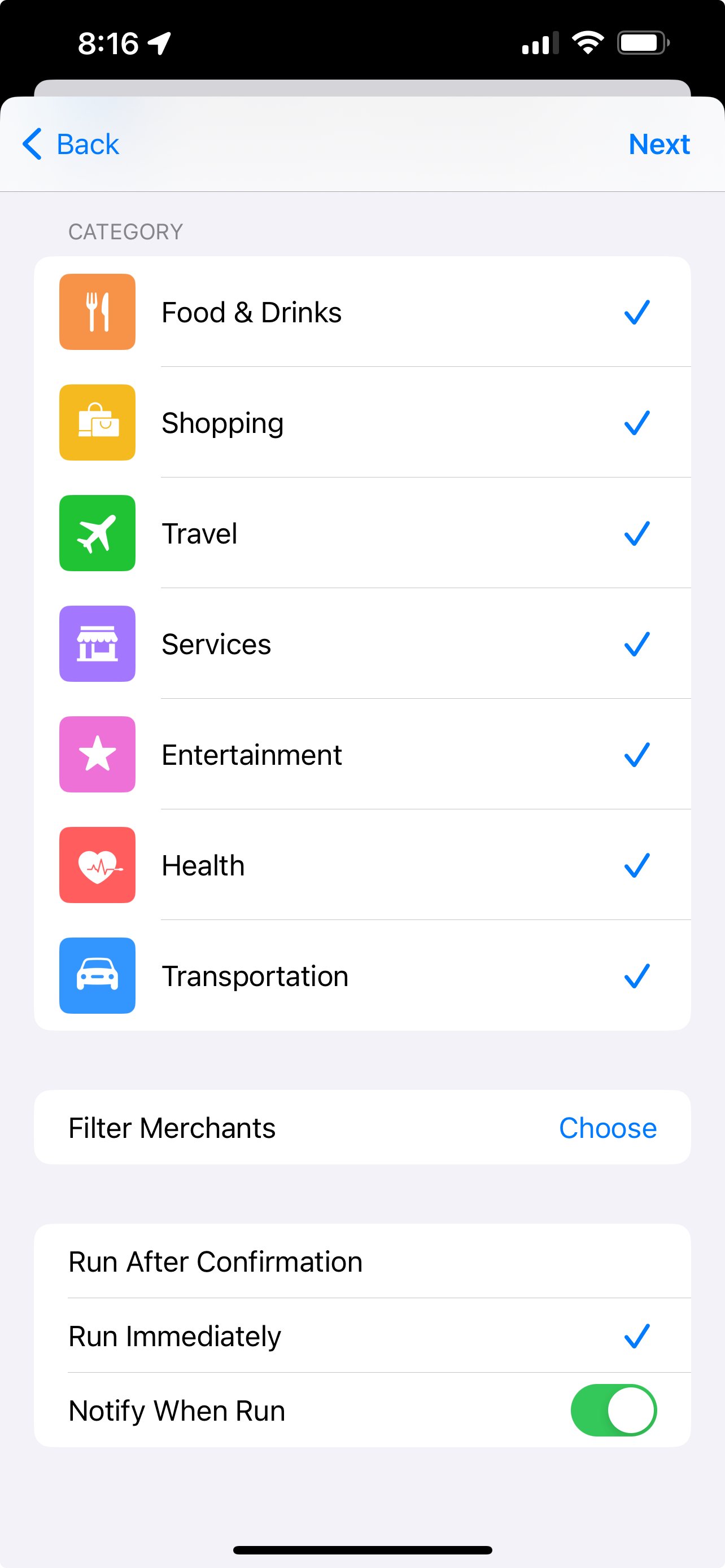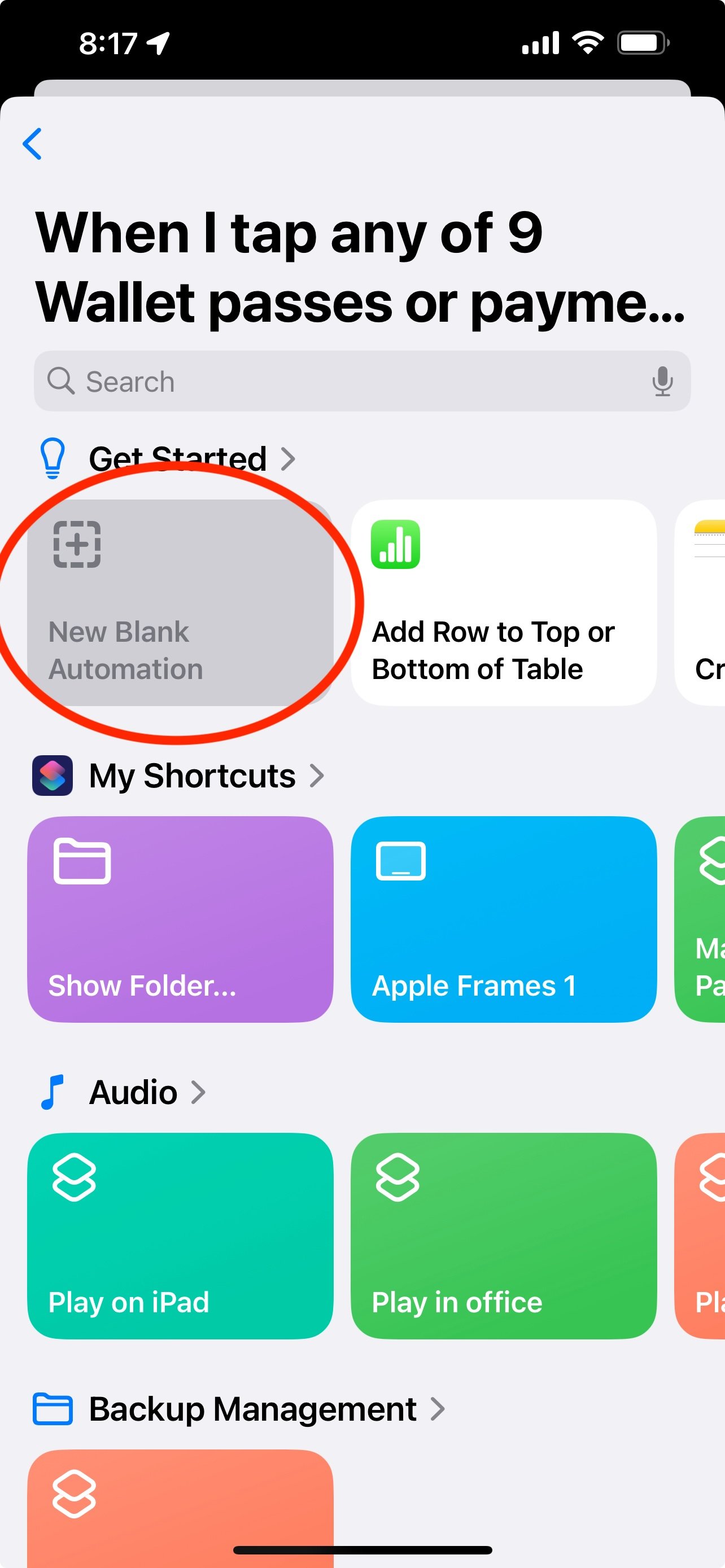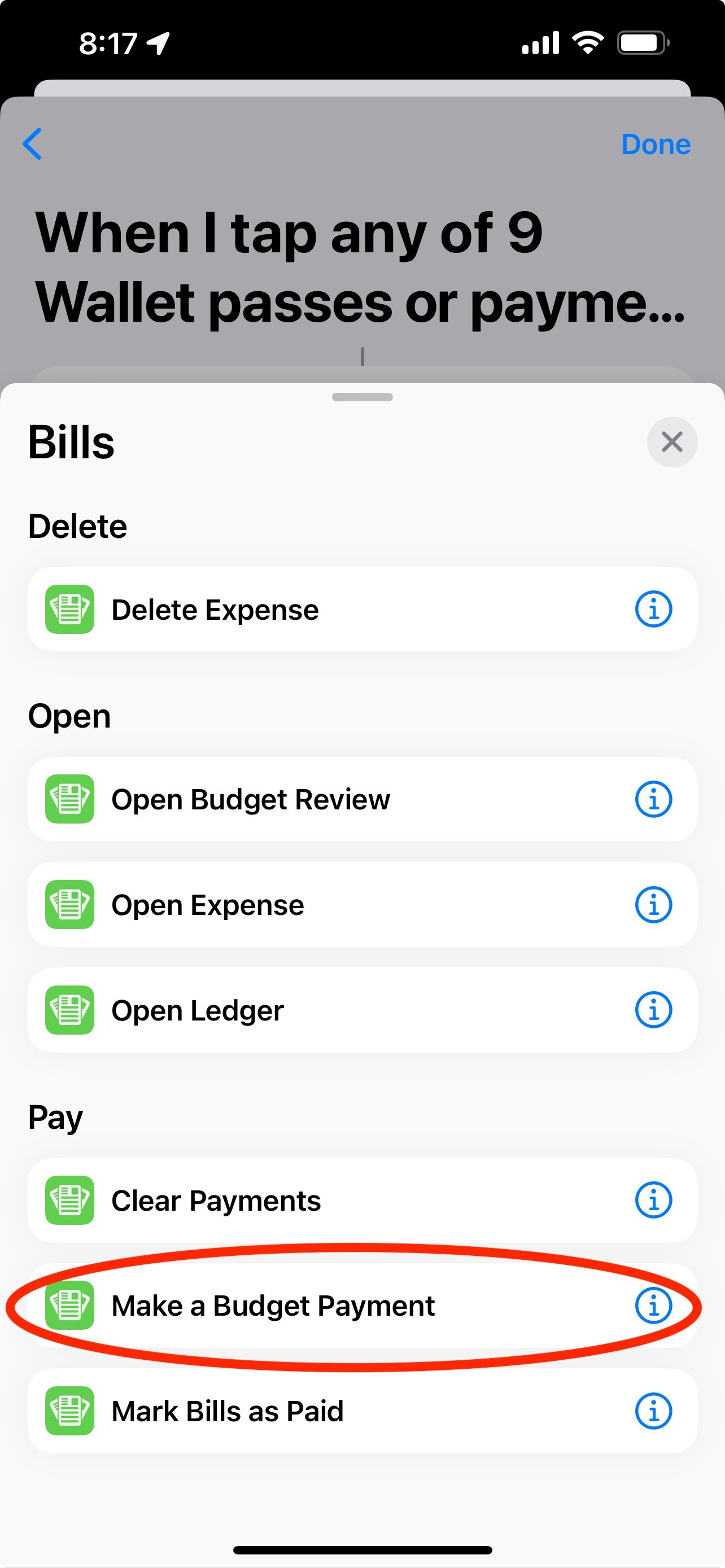Spring into Smart Budgeting with Bills to Budget
Spring is here*! A season synonymous with fresh starts, clear skies, and the energy to revitalize every aspect of your life. With longer days and a renewed sense of purpose in the air, it's the perfect moment to refresh your financial outlook. At Bills to Budget, we believe that spring-time isn’t just for blossoming flowers—it’s also the perfect time to nurture your budgeting habits and plan for the exciting months ahead.
Join our Spring-Time Budgeting Challenge to kickstart your journey toward financial wellness. Whether you're just beginning your budgeting adventure or looking to fine-tune your approach, this challenge offers simple, actionable steps designed to help you set and achieve your money goals with confidence.
Refresh your Financial Foundation
Just as you declutter your space for a more vibrant home, start by assessing your income and expenses. By taking note of your regular income and gathering all your recurring bills, you’ll begin to understand how much remains for your day-to-day needs — and what you can plan for the future. A quick review is all it takes to set the stage for smarter budgeting:
Input Your Essentials: Add your regular bills to Bills to Budget and make sure your income is up to date in your pay schedules.
Stay Ahead with Balance Forecast: Use our recent Balance Forecast feature to see how your spending today can shape your financial tomorrow.
Plan for Home Improvements with Confidence
Spring often sparks ideas for home makeovers—there’s no better time to take advantage of the improved weather and invest in your most valuable asset. Whether you're thinking of a small upgrade or a major renovation:
Create a Spending Budget for your Project: Think through every possible expense — from materials to contractor fees. Don’t forget to track your spending against the budget as your project moves ahead.
Build in a Safety Margin: It’s always smart to budget conservatively and adding an extra 10% or so for unexpected costs. This cushion can turn a tight budget into a stress-free project.
Celebrate Success: If you come in under budget, why not treat yourself to a celebratory dinner, or move those extra funds into your savings for vacation?
Secure Your Summer Getaway
Looking forward to a sun-soaked vacation? Set yourself up for success:
Set Up a Recurring Vacation Savings Bill: Schedule a portion of each paycheck to go directly into a dedicated Savings Account.
Visualize Your Progress: Regularly review your growing savings to stay motivated and excited about your upcoming adventures.
Embrace the Journey of Continuous Improvement
Effective budgeting isn’t just a seasonal activity — it’s a lifelong journey of growth and improvement. Every month offers a new opportunity to fine-tune your approach, adapt to changing circumstances, and celebrate the milestones that pave the way for long-term prosperity.
At Bills to Budget, we’re proud to offer hands-on, user-friendly tools designed to empower you to take charge of your finances. We’re excited to be a part of your financial transformation. With practical features, an optimistic outlook, and dedicated support at every step, we’re here to help you achieve smarter spending and long-term financial success.
Ready to refresh your finances this spring?
Dive into Bills to Budget and make the most of this season of renewal. Your future self will thank you!
Have additional ideas or need more tips? Drop us a line on social media — we’re always here to help you flourish.
*With apologies to my friends in the southern hemisphere…
Balance Forecasting
Wondering if you’ll have enough to cover a big expense months from now? Balance Forecasting in Bills to Budget does the math for you! Just add your expected income, account balances, and credit limits, and Bills to Budget will project your future finances—so you can plan with confidence.
“Do I have enough to cover this big expense in four months?”
This is a question I’ve wanted to answer for years. Before Bills to Budget, I used a spreadsheet to map out income, big expenses, and my bank balance over time. A simple formula would tell me if we were on track or needed to adjust.
With Balance Forecasting, Bills to Budget can do most of this work for you!
Bills to Budget already tracks your Bills, Spending Budgets, and Pay Schedules. It even knows what Account you pay from. You just need to add a few more details:
Your Expected Income on your Pay Schedules, and the Account it’s added to
The Current Balances and types of your Accounts
Optionally, any Credit Limits, if an Account is a liability account
From there, your Account Balances can be forecast out to your next pay day, to the end of the month, or to any point in the future, helping to give you the confidence that you’re on track to pay your bills for the year! (or that you need make some spending adjustments!)
The Budget Review process has also been updated to help you reconcile your balances, account for pending transactions, and fine-tuning your Spending Budgets, giving you an easy, repeatable process to help stay in control of your finances!
It’s a new year - why not kick it off with better financial habits?
It’s a new year—why not kick it off with better financial habits? Our Bills to Budget New Year Challenge motivates you to earn points every time you create, pay, or clear a bill or budget, helping you stay on track past the usual ‘quitting day.’ Start building a lasting habit that sets you up for a financially confident year ahead.
If you’ve been searching for a practical way to improve your money management, the Bills to Budget New Years Challenge is the perfect place to start!
How the Challenge Works
Every time you create a new Bill or Budget, pay a bill, or make a budget payment, you rack up points. These points serve as motivation to keep going and give you a tangible way to see your progress. It’s a powerful approach to help make your financial goals a reality!
Why Good Budgeting Habits Matter
Starting fresh at the beginning of the year is a great time to start building healthy financial routines. Tracking your bills and managing a consistent budget can help you:
Ensure you don’t get hit with unnecessary late fees
Stay aware of where your money goes
Identify places to save more
Reduce stress by avoiding last-minute bills
Make room in your budget for the things you truly enjoy!
Building Long-Lasting Success
Most people drop their new routines within a few weeks, but our challenge is designed to push beyond that initial enthusiasm and keep you motivated well after the excitement wears off. By focusing on consistent actions over time, rather than a quick fix, you’re building solid habits that will benefit you all year long—and beyond!
Ready to take control of your finances and start building the kind of habits that stick? Join the Bills to Budget New Years Challenge today and give yourself the fresh start you deserve!
Celebrate Indie Apps This Black Friday with Indie App Sales! 🎉
This Black Friday through Cyber Monday, celebrate the creativity and passion of Indie Developers with Indie App Sales, where you’ll find amazing deals on apps crafted by small teams and individuals who pour their hearts into their work. Don’t miss this chance to save big and support the Indie Developer community that makes the App Store such a vibrant and innovative space!
The heart and soul of the App Store beats strongest with Indie Developers. These are the creative craftspeople behind some of your favorite apps. If there’s an app you can’t imagine your life without, chances are, it’s made by an Indie Developer.
Indie Developers aren’t faceless corporations—they’re individuals and small teams working with limited budgets, often coding late into the night or on weekends. They don’t just build apps; they pour their creativity, passion, and problem-solving into every tap, swipe, and scroll. That’s what makes their apps stand out, and that’s why Indie App Sales exists—to celebrate and support their work!
This Black Friday through Cyber Monday, Indie App Sales is showcasing incredible discounts on apps you’ll love, and Bills to Budget is thrilled to be part of it!
We’re offering Lifetime plans at over 55% off—a deal that comes just in time for holiday shopping. Whether you’re planning gifts for loved ones or setting up your finances for a successful 2025, Bills to Budget can help you track every dollar and keep your spending stress-free.
But this sale isn’t just about saving money—it’s about supporting the passionate developers who make the apps you rely on every day. By taking part in Indie App Sales, you’re directly supporting the Indie Developer community and helping ensure the App Store remains a place for creativity and innovation.
So mark your calendars, tell your friends, and get ready to explore deals on amazing apps created by developers who care about their craft!
This Black Friday, shop Indie. Support creativity. Love your apps.
📅 Sale Dates: Black Friday through Cyber Monday (November 29th through December 3rd)
🧭 Discover more: Visit Indie App Sales
Thank you for supporting Indie Developers. Together, we’re shaping the future of apps! ❤️
Shopping Spree — Simplify your budget tracking
Introducing Shopping Spree—a new way to stay on top of your budget while shopping!
Today, I’m excited to announce a new way to simplify your budget tracking with Bills to Budget - Shopping Spree!
Shopping Spree is perfect for those times when you’re out shopping, and planning to visit a few stores. You need to know exactly what is left in your Spending Budget, and you need to be able to track a purchase as quickly as possible. Just start a Shopping Spree on your ‘Shopping’ or ‘Holiday Spending’ budgets, and Bills to Budget will start a Live Activity to show you exactly what you have left to spend right on your Lock Screen, and in the Dynamic Island - no more guessing or mental math!
Shopping Spree also features a one-touch button to bring you directly into the app to create a new expense in mere seconds, ensuring nothing is forgotten.
Shopping Spree is the latest innovation from Bills to Budget, designed to make expense tracking simpler, faster, and more accurate.
Ready to give it a try? Next time you’re heading out for a shopping trip, start a Shopping Spree and see how easy it is to stay on budget!
Available Monday, September 16th
Introducing Account Insights!
Account Insights goes beyond showing you balances—it helps you understand what your financial data means. By highlighting trends like sharp spending increases or changes in savings, it brings clarity to your financial habits, making it easier to stay on track with your goals.
Understand Your Spending and Saving Like Never Before
We’re excited to unveil Account Insights, a new feature designed to help you see where your money is going, identify trends, and make more informed decisions about your finances. Whether you’re trying to save for something special or just want to keep a closer eye on daily expenses, Account Insights gives you a clearer understanding of your financial habits, so you can plan your future with confidence.
Make Sense of Your Financial Habits
Seeing your current balances is one thing — understanding them is quite another. With Account Insights, you can view trends in your spending and savings, helping you stay on track with your financial goals. Maybe you’ve been meaning to save more, or maybe you’ve noticed your expenses creeping up over the last few weeks. These Insights can shine a light on the areas you need to adjust, helping you make smarter financial decisions.
Account Insights provides intuitive charts and views that make it easy to track where your money is going and where it could be better spent. Whether it’s spotting patterns of unnecessary spending or discovering opportunities to boost your savings, these insights are designed to give you the knowledge and confidence to take control of your financial life.
How to Get Started
Setting up Account Insights is simple. To link your Apple Card, Apple Cash, or Savings account, just follow these steps:
Open Bills to Budget and navigate to your existing Accounts.
Select the "Link to an Apple Account" option from the Create/Edit Account screen.
Walk through Apple's quick linking process.
Once connected, you’ll be able to access your balance histories securely, right in the app. And if you don’t have an Apple account or aren’t ready to link just yet, you can still explore the feature through our Financial Explorer mode, which gives you a feel for the Insights without connecting any accounts.
Because Privacy Matters
Your privacy matters. No personal data ever touches our servers. Your financial information is securely pulled from your Apple Wallet on-device through the FinanceKit API, meaning you get to stay in full control of your data at all times.
Streamline your Budget Tracking with iOS 17 Transaction Automations
iOS 17 and Bills to Budget bring Automations to budget tracking!
Recording your expenses isn’t always easy - grabbing a bite at the drive through or the coffee shop, you can easily forget to record it, and just go about your day. iOS 17 and the Shortcuts app comes with a hidden gem, however, that can really help - “Transaction Automations”, which can run a task every time you Tap to Pay with Apple Pay. And Bills to Budget makes it simple to use!
With the Bills to Budget Plus or Family Plus plans, you can create Spending Budgets to plan for your day to day spending, and the built-in Shortcuts commands make it easy to record a Budget Payment from Siri or from a more complex Shortcut - let’s walk through how we can take advantage of this with the new Automations.
Assuming you have a Spending Budget already created, open the Shortcuts App (built in to iOS), and tap on the Automations tab. Scrolling down, you’ll find a new ‘Transaction’ automation - this is our starting point.
Tapping this will bring you to a screen that shows all of your Apple Pay cards a set of Categories, and a link to show Merchants (I’ve obscured most of my own cards here, but this should be familiar if you’ve used Apple Pay). As you can tell, this is highly customizable - I recommend starting by keeping things simple, and leaving everything highlighted, but you can experiment with what works best for you. For example, you could have different Cards or different Categories/Merchants (the stores you have shopped in) create Budget Payments against different Spending Budgets.
Before moving on, you’ll want to select ‘Run Immediately’, to ensure the action happens automatically, and I recommend selecting ‘Notify When Run’, which will show you a summary of a transaction when it happens (assuming you haven’t already put your phone in your pocket, of course).
Great - now we have the Automation ‘Trigger’ created, let’s configure the Action. The next screen will show some suggested actions to take - tap ‘New Blank Automation’, followed by ‘Add Action’, and then select the ‘Apps’ tab. Find Bills to Budget in the list of apps (it will be just ‘Bills’ here), and then select ‘Make a Budget Payment’ from the list of Shortcut tasks that the app makes available.
Now it’s time to configure the Action itself - tap the right facing arrow to show more options, and then enable “From Wallet Automation”, to customize this action directly for our Automation. Select the Spending Budget you want to make the payment against, and then tap the “‘Amount’ from Automation” field - the next part is a bit unintuitive for the Shortcuts App, but if you scroll the slider just above the keyboard to the left, you will eventually find a ‘Shortcut Input’ option. Select this option, and then select it again to choose the field from the Input that you want use here - in this case, we want to select the ‘Amount’ field (see images for detail).
Finally, go through the same process to select the ‘Name’ value for the “‘Name’ from Automation” field, and then tap Done. And you’re all set! The next time you use Tap to Pay for a transaction, a payment will automatically be registered against your budget!
This is only a small piece of what the Shortcuts app can do, and Bills to Budget includes several actions that you can include in your automations, manually triggered Shortcuts, or can even be triggered with your voice using Siri.
Happy Budgeting!